When Post-It Notes came out, many people considered them one of the greatest inventions for the office of all-time. They stuck to just about anything, keeping reminders of important tasks front and center.
Throw in multiple sizes and colors, and it’s easy to understand why a few of your co-workers chose to plaster every available open space in the cubicle with them. (No judgment if you still have Post-In Notes plastered everywhere … but you may want to rethink keeping those that were originally hung in 2011.)
Post-It Notes are still fun, but there is a far more efficient option. Microsoft OneNote gives you the option to take notes digitally on your favorite device, organizing them and sharing them as desired. We will help you learn how to use OneNote with our comprehensive guide.
What Devices Can Use OneNote
The reason behind the current shitty navigation on desktop is that they want to make a consistent experience for people using OneNote on desktop, tablet, and phone. On phones and tablets tabs at the top don't make sense because of the lack of horizontal space. The navigation in OneNote has been an everchanging mess and is just getting worse. Get OneNote for free! Works on Windows 7 or later and OS X Yosemite 10.10 or later. Microsoft OneNote is a note-taking app that works across a wide range of devices, for free, with a decent array of features. In terms of its functionality and ease of use, it's the clear number.
This tutorial shows you how to move the section tabs from the top of a OneNote 2016 to the left side of the note book. Across the top of the second and third columns, it displays the current open Notebook. The middle column shows all the Section tabs, and they seem to be grouped. So, underneath Notebooks, would be groups, and under groups are Section tabs. The groups can be toggled to show all the Section tabs in that group or none of the Section tabs in the group.
You are able to use OneNote on almost any device, including a traditional computer or a mobile device using operating systems including:
- Android: for tablets, smartphones, and wearables.
- Apple: for Mac computer, iPad tablets, iPhone smartphones, and Apple watches.
- Windows: for desktop computers, smartphones, and tablets.
It also works inside a web browser. OneNote ships with Windows 10 and with Microsoft 365, or you can download it separately.
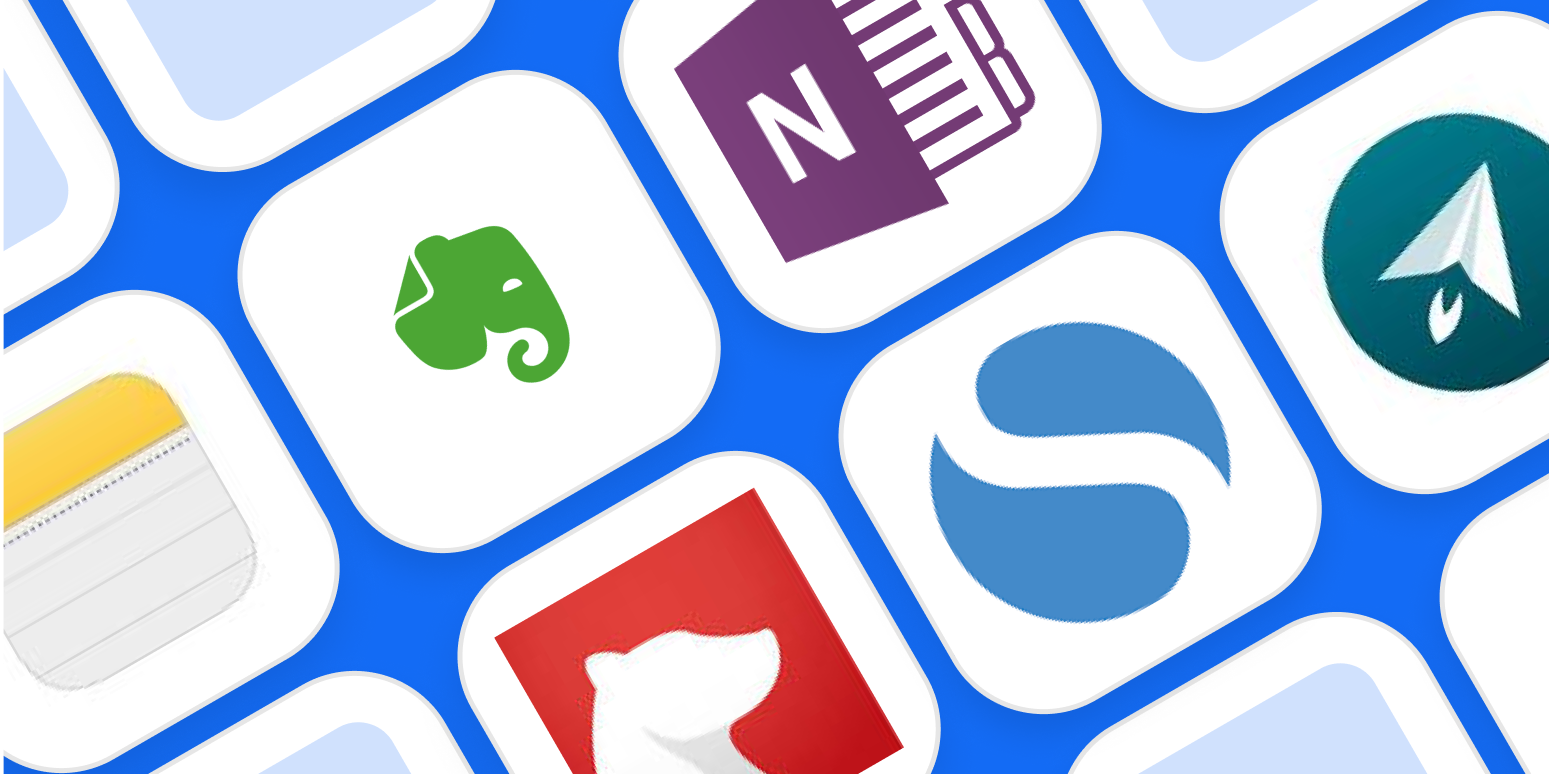
If you are using OneNote on more than one device, the app has the ability to share your notes across all devices, so they’re always up to date. You’ll only need to have a OneDrive account to enable sharing. You also can share your notes with other people.
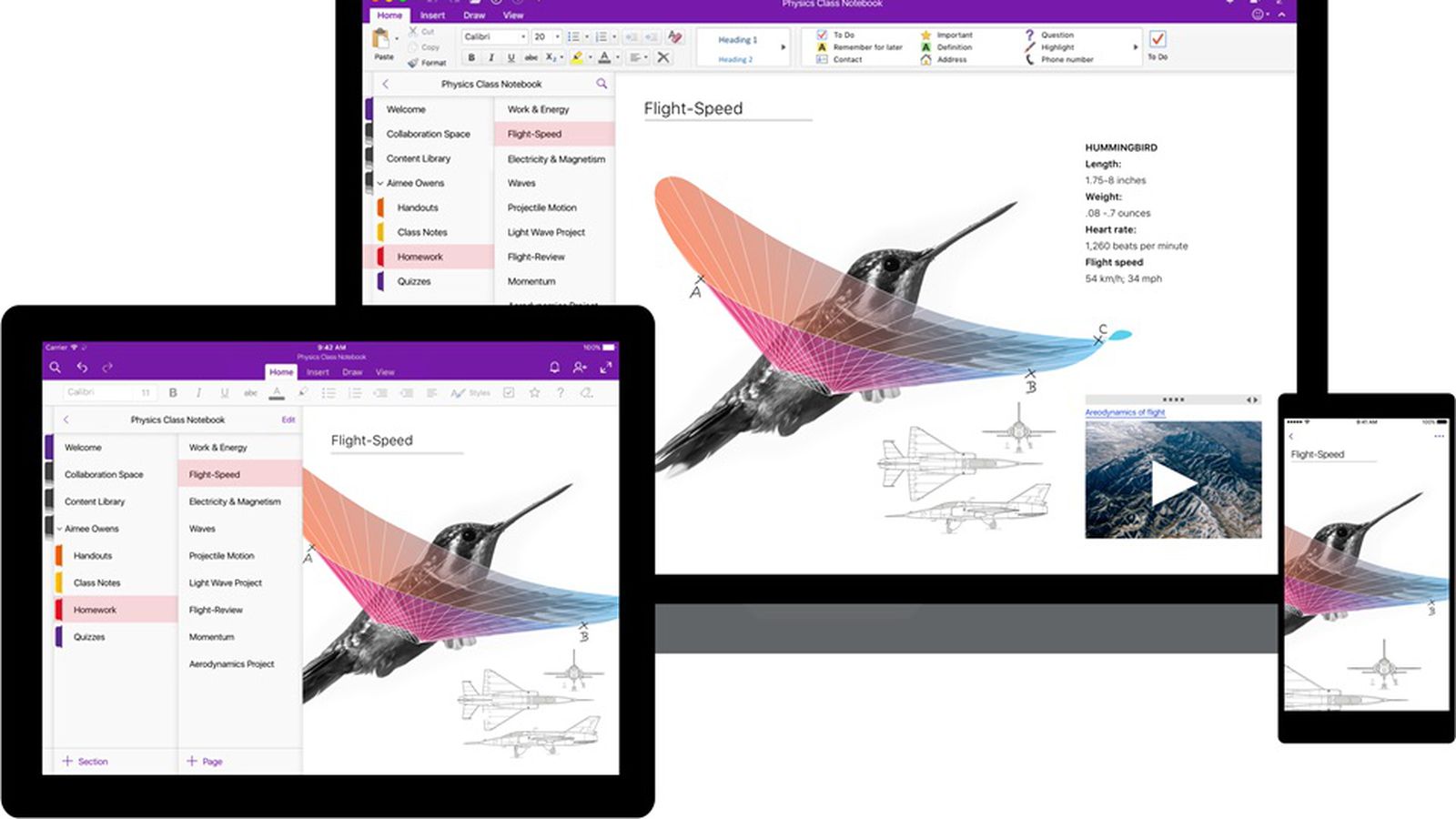
Understand that OneNote’s versions are slightly different with different devices, which can be a little frustrating on occasion, but the differences are minimal. Depending on how you use OneNote, you may not even notice the differences.
How to Create a Notebook
When trying to learn how to use OneNote, the key is understanding notebooks. Whenever you create typed notes, written notes, attached audio and video files, and other aspects of taking notes, these items will end up in a notebook. The notebook allows you to organize your items in OneNote.
Setting up multiple notebooks makes it easier to organize and keep data related to multiple projects separate, meaning you’ll want to be able to figure out how to create notebooks.
Creating Your First Notebook
When you set up OneNote for the first time, the app will create your first notebook automatically. You have the option of adding more notebooks in the future, but the first notebook is a piece of cake.
Adding More Notebooks
Onenote For Mac Tabs On Top
When you’re ready to add more notebooks, follow these directions.
1. Start a New Notebook
Click on your name in the upper left corner of the OneNote window. Then click on Add Notebook.
You also can open a new notebook by clicking on the File menu, followed by the New command.
2. Add a Name for the Notebook
Type the name for the notebook in the Notebook Name text box.
When naming your notebooks, you’ll want to be as specific and descriptive as possible, so it’s easy for you to tell them apart.
3. Select a Folder
To keep your notebooks organized, you can save them in any folder you choose. Click on Create in a Different Folder to change the folder. In the window that pops up, you can use an existing folder or create a new folder, if desired.
Finally, click on the Create Notebook button to make the notebook.
Creating Your First Note
To create your first note in OneNote, you can click anywhere on the screen of the notebook. When the cursor appears on the screen, you can start typing to create a note.
You can add extra notes on the same page. Just click anywhere on the page and start typing again to add another note window.
As you’re typing inside a note window, you can hit the Enter key to create a new line. Hit Enter again to create a blank line. You also can format the text by right-clicking inside the note window.
You also have the option for taking handwritten notes if you’re using a touchscreen tablet or smartphone. You could use a stylus or a finger to draw on the screen.
Advanced Note Features
Once you have the basics of creating notes inside the Notebook down, you then can apply some special features to make it easier to keep your notes organized and readable.
Moving Notes
To move a note to a new location on the page, move your cursor over the note. The app will highlight the note window. Click and hold on the gray bar at the top of the note window and drag it to the new location.
Resizing Note Windows
With a note window highlighted, you can resize the window, causing your text to wrap differently inside the window.
Move your cursor over the note window, and the app should highlight it. With the cursor over the right border of the window, click and hold on the border. Then drag the border to the new location, making the note window wider or narrower. As you change the width of the note window, the lower border of the note window will resize itself to accommodate the new positioning of the text.
Organizing Within a Notebook
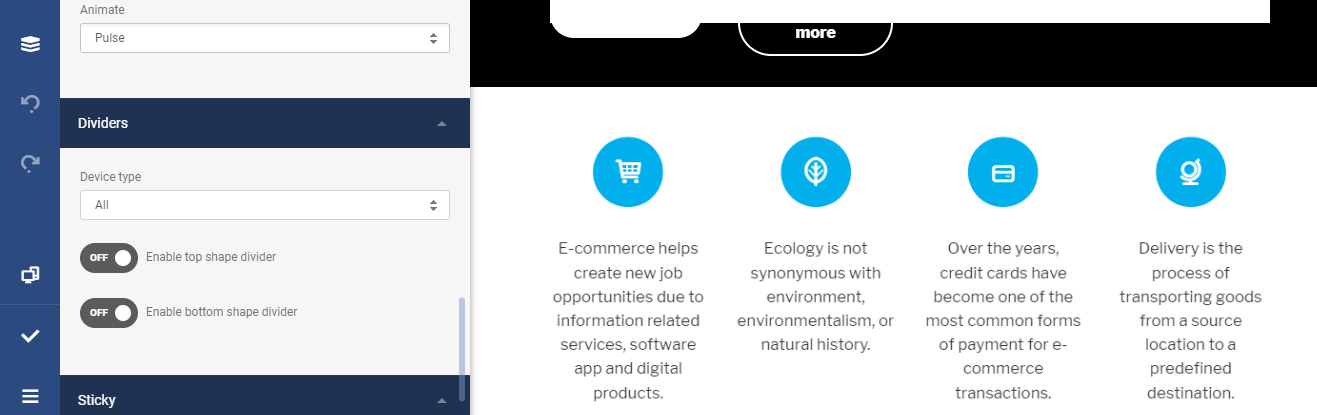
When you create a new notebook, you have multiple layers you can use in the notebook, helping you organize things in a manner that makes sense to you. Think of it like an outline with different hierarchical levels for organizing your data.
- Note: which is the lowest level of organization.
- Page: which is the middle level of organization, where you can add notes to the pages.
- Section: which is the highest level of organization, where you can add pages to the sections.
You can have multiple sections in each notebook, multiple pages in each section, and multiple notes on each page.
To add a page, click on Add Page in the upper right corner of the notebook window. To add a section, click on the tab with the plus sign along the top of the notebook window. Create descriptive names as you add each element.
Sharing Notebooks
You can share the data on your notebooks in a few different ways when using OneNote.
Sharing an Entire Notebook
Open the notebook that you want to share with others. Click the Share button in the upper right corner of the notebook window. If you do not see a Share button, click the File menu, followed by Share.
In the popup Share window, type the email addresses of the people with whom you want to share the notebook.
You then can click on the drop down menu to select the permissions those people will have regarding the notebook. If you want to let people edit the notebook, click the Can Edit selection. If you only want them to be able to see the information without editing it, click the Can View selection.
Then click Share, and your recipients will receive an email message, telling them how to gain access to the notebook.
Changing Permissions
If you want to change the editing or viewing permissions for someone with whom you’ve shared a notebook, open the Share window. Click on Share With People. You will see a list of those with whom you’ve shared the file.
Right-click on a recipient’s name. Then change the permissions by left-clicking on either Can Edit or Can View.
Share a Screenshot of a Page
After opening the Share window, as described above, you can choose Send a Copy, which will send a screenshot of the page as it’s currently configured to your recipients, rather than a link to the actual notebook. By sending a screenshot, any editing changes you make later to the notebook will not show up in what you’ve sent to your recipients.
Deleting Notes and Other Elements
It may be beneficial to be able to delete notes, pages, sections, or notebooks as you’re working. Understand that once you delete something, you cannot recover it a day or two later. If this concerns you, make sure you have made frequent backups of the folders where you’re storing your notebooks, so you can retrieve them later in case of an accidental deletion.

Delete Notes
You have a few options to delete the notes on the screen.
- Backspace the text in the note, deleting it; once all the text is deleted, the note will disappear.
- Click on the gray border at the top of the note window to highlight the window and then press the delete key on the keyboard.
- Right-click on the gray border at the top of the note window and then left-click Delete or the red X.
If you realize immediately that you made an error and would like to restore the note, you can use the Ctrl-Z keystroke combination to undo the deletion, as long as you have not already typed some new text or taken some other actions.
Delete Pages
To delete an entire page, look through the list of pages on the right side of the screen. Right-click on the page you want to remove, and then left-click on Delete.
Delete Sections
To delete a section, look through the list of sections across the top of the screen. (They look like tabs on a folder.) Right-click on the tab of the section you want to remove, and then left-click on Delete.
Delete Notebooks
You have a couple of options to delete a notebook.
Deleting It Locally
Open the document folder in which you are storing the notebooks from OneNote. Find the icon for the notebook that you want to delete.
Highlight it and press the delete key on the keyboard. Additionally, you can right-click on the icon, and then left-click on Delete.
If you are using Windows, you will need to empty your Recycle Bin to permanently delete the notebook immediately.
Deleting It From OneDrive
If you have been storing notebooks on OneDrive, you will need to delete it from this cloud storage location too.
Open OneDrive and find the folder in which you have been storing your notebooks. Click Manage, followed by Delete to remove it from OneDrive.
After doing that, you’ll need to open OneNote. Right-click on the notebook name that you just deleted, and then left-click on Close This Notebook. This step ensures that others will not be able to try to access the deleted notebook. If you shared the notebook with others, they may still see the name on their device, even after you deleted it on your device.
Synching Notes and Going Mobile
If you want to sync your OneDrive notes between your devices, this can be an easy process, but you need to have OneNote prepared for synching.
Start by making sure you are using OneDrive on your computer and on the mobile device. With the latest version of OneNote, the app will automatically sync your notebooks with OneDrive. If you’re using an older version of OneNote, you may have to set up synching yourself.
Click the File menu in OneNote, followed by Share. In the Share window, click Move Notebook. This will move a copy of the notebook onto OneDrive.
Then sign into OneDrive with your mobile device. Find the name of the notebook and open it on your mobile device to see it.
Syncing Notes Manually
Under most settings with OneNote, as you add notes in your notebook, the app will automatically copy them into OneDrive. However, you may experience delays if your Internet connection is not fast or has spotty reliability.
You can create the sync manually too. Open the OneNote app on your mobile device and touch Notebooks, which usually is in the lower left corner of the screen. Tap on the three vertically stacked dots, and then tap Settings. In the Settings window, tap on Sync All, and this will force the app to synchronize now.
Microsoft has just released a version of OneNote—its note-taking app for capturing, storing, and organizing all kinds of information—for the Mac. The company is positioning OneNote as a competitor to Evernote, and as such the app does offer some compelling features.
One thing that does make OneNote for the Mac particularly notable (pun intended) is that it’s free. (A free iOS version has been available for years.) The free Mac app also includes 7GB of free storage space on Microsoft’s servers. If you have a new Office 365 account, you unlock more storage as well as access to premium features not available with the free version of OneNote.
Flexible placement
OneNote is built around a notebook metaphor. It organizes your data into notebooks, and you can create as many notebooks as you need. Every notebook you create contains sections, which appear as tabs across the top of the notebook’s main screen. Every section contains pages, and pages are where you actually put your data.
So, for example, if you were planning a cross-country summer vacation trip, you could create a Summer Vacation notebook. Within that notebook, you could create separate sections for each state you planned to pass through. And each state section could contain pages for specific sites you planned to visit.
One thing that makes OneNote interesting compared to Evernote is the flexibility it gives you when adding information to a page. Every page in OneNote is freeform, allowing you to add text, images, links to webpages, tables, and other bits of information anywhere you want; you aren’t constrained spatially in the same way you are in a normal word-processing application. Want to add a text note? Click anywhere on the page and start typing, and that’s where your text appears. You can then drag that text where you want it on the page. The same is true of images and tables.
According to Microsoft, there is no limit to either the width or the length of your pages, so it’s conceivable you could create a massive document that stretches in both the X and Y dimensions. This, of course, begs the question, “How do I print my document?” The answer is, you don’t: There is no print option available in the application, although it is possible to export a page as a PDF file and print the resulting file.
Any text you add to the page can be formatted in much the same way you can in Word. You don’t have as many formatting options, but there are plenty enough to help you differentiate your text on the page. The same is true of tables, although I found that the table feature was a bit underdeveloped. While you can format individual cells within tables using a table formatting tool, you can’t perform even the most basic calculations. Furthermore, pasting data from an Excel spreadsheet did not insert that data into the appropriate cells in a OneNote table; it pasted everything into the first cell of the selected cells.
Connecting notes
Onenote For Mac Tabs Across Topic
One thing I really like about OneNote is how easily it allows you to link notebooks and pages together. Secondary-click on a paragraph in your document, for example, and a menu appears offering the option to Copy Link to Paragraph. Pasting this link into your document creates a hyperlink to that paragraph; clicking the link takes you right to that paragraph. This can not only link to items within your current notebook, but also to items in other notebooks you’ve created. It’s a potentially powerful tool for indexing and interlinking anything you’re working on in OneNote.
In my brief experience, OneNote is a bit less successful syncing notes to other platforms. So, for example, the freeform capabilities of the new Mac app spawned some interesting problems in OneNote on other devices. iOS devices had no problem displaying what I’d added to the page. But I couldn’t find a way in the iOS app to move anything on a page I’d created on the Mac.
The Web app was a mess. Anything opened in the OneNote Web application bore no resemblance to its Mac OS and iOS counterparts. Text that was next to an image in the Mac app overlaid the image in the Web app. On the upside, I was able to move anything I wanted to, but what looked well laid out on the Web looked hideous in the Mac app.
There are a few more things I noticed in this brief look that warrant mention. First, there is no obvious way to insert documents from other applications into your OneNote notebook, although it appears from the OneNote webpage that this should be possible.
Likewise, copying a chart created in Excel and pasting it into a OneNote page resulted in nothing at all, even though Microsoft screenshots indicate that this should be possible. Finally, OneNote doesn’t support drag and drop from applications or the Finder, so you can’t drag text from an existing document or a file from the Finder to insert it into OneNote.
Final thoughts
While a full review of the application may reveal more of OneNote’s strengths and weaknesses (including its collaboration tools, Web clipper, and fruits of its partnerships with vendors like Brother, Doxie Go, Epson, Feedly, IFTTT, and Livescribe), overall I’m impressed with it. OneNote’s price, collaboration capabilities, and particularly its freeform note-taking feature make it a compelling application for capturing your ideas as quickly as possible. Whether it’ll be a compelling alternative to Evernote remains to be seen.
Onenote For Mac Tabs Across Tops
Note: When you purchase something after clicking links in our articles, we may earn a small commission. Read ouraffiliate link policyfor more details.
- Related: