by Charles Kyle Kenyon, Esq.
Create a new document and edit it with others at the same time — from your computer, phone or tablet. Free with a Google account. Starting with the 16.17 release in September 2018, this information also applies to Office 2019 for Mac, which is a version of Office for Mac that’s available as a one-time purchase from a retail store or through a volume licensing agreement. Example of Word table of contents with dot leaders missing and page numbers in wrong place (see Mean and Mode). Now, I checked that this is not just a display problem, and yes it does print like that too. The ToC was put in using Word defaults with the headings all styled as H1, H2, H3. Nothing out of the ordinary. Next, check whether the app has a newer version. For example, if you are using Photoshop, go to Adobe’s official website to see if the version you’re using is the latest. Those of you who are used to download programs from the Mac App Store, you can also go to Software Update to check if there’s a new update. Click the Format menu at the top of the Word program and select the Bullets and Numbering option. In the Bullets and Numbering window, click the Customize button on one of the first three tabs, depending on the type of list you are changing. In the window that opens, adjust the indent size for the bullet position and the text position.
There are no promises that this chapter is of the same quality or depth as the other chapters of this guide. That is because it was written by a single author not working with Microsoft and not subject to peer review. You will not find this chapter on the Microsoft site.
This chapter has a companion Word document that was used for the screen shots. See also this wiki: Justification in Word
Last updated Friday 01 January 2021.
Comments are welcome.
What You Will Learn
After completing this lesson, you will be able to:| Understand and set text justification for Word | |||||||
Horizontally Align or Justify Text
| |||||||
Vertically Align or Justify Text
| |||||||
| Align or Justify Text in Tables | |||||||
| Align text to margins rather than indents or tabs | |||||||
| Align text in tables - can be controlled by different controls |
Other Chapters Related to Topics Covered in this Lesson
| Basic Formatting Techniques |
| Understanding Styles |
| Automatic Numbering |
| Template Basics in Microsoft Word |
| Tables |
Additional Written (or Web) Resources
Word for Law Firmsand Lawyers
|
Introductory Comment:
I'm not sure this topic justifies a separate chapter in the User's Guide but the alternative was to really bloat the basic formatting chapter with information most people don't want or need.
Virtually all horizontal justification in Word is done with respect tab settings or to the left or right indent (not margins). Tab settings and indents are paragraph level formatting best set in Styles.
The screenshots here are from Word 2010, but the icons and keyboard shortcuts shown are identical in versions from Word 97-2013. Note that the screenshots of text include the Ruler to emphasize that the alignment is between paragraph Indents and not page Margins. The margins are shown by the text boundaries and on the Ruler. The Indents are not quite the same distance from the Margins. This is to show that the centering is done to the Indents as well.
The screenshots also have display of non-printing characters turned on. The ones visible are the paragraph marks and the dots for blank spaces.
Horizontal Alignment of Text in Microsoft Word
Unless support for some East-Asian language is installed, you will see four icons for paragraph alignment in Word.
The screen shots below all include a fifth icon for Distributed Text which will show up if you have East-Asian language support installed. The command is available even if the language support is not installed, though.
Left-Alignment (Ragged-Right) (Ctr+L)
This is the default.
Because of the text used above, it looks like fully-justified text, but it is not. The text is not stretched to go all the way to the right Indent.
Center-Alignment (Centered) (Ctr+E)
Right-Alignment (Ragged-Left) (Ctr+R)
Full Justification / Alignment (Ctr+J)
The demonstration screen shot above shows full alignment with both a paragraph mark at the end of a short line and a line break at the end of a short line.
First, permit me a slight rant. Don't use full justification! It makes your text look nice but it is harder to read! Also don't use hyphenation -- for the same reason. Reading is not done letter-by-letter. The brain uses the shape of the word to determine a meaning, and even the shape of a sentence. Both full justification and hyphenation mess with those shapes. (Done with rant; thank you for your tolerance.)
Fully justified text in newspapers and magazines is far more highly massaged than Word will do. This is through the use of kerning and ligatures.
Full justification can be enhanced by using a Word Perfect compatibility option -- the only WP-compatibility option that I know of that is of any use.
Tools => Options => Compatibility (tab)
Check the box for 'Do full justification like Word Perfect 6.x for Windows.' This varies the space between words to a much finer degree than is the default for Word. Thanks to Woody's Office Watch for this tip. It still doesn't make the text as easy to read as left-justification. This option is not available for documents set up for Word 2013 or later.
If you do decide to use full alignment, just be aware that Word is a flawed tool to produce this kind of text.
Note that the WordPerfect option shifts text from line to line. This option is not available AFAIK after Word 2010 except when in compatibility mode.
Distributed Paragraph Alignment (Ctrl+Shift+J) - an undocumented option
Unless you have support for some East-Asian Language installed, you will only see the four icons above with none showing as active. If you do have that language support turned on, you will see five icons in the paragraph alignment area with the fifth one being for Distributed.
This was built into Word as a part of East Asian Language Support and is in all versions of Word since at least Word 2003. Distributed should never be used in English for regular text. Note above that in the last line the parantheses and period are counted as characters and space is used to stretch them as well.
If you have language support turned on for any East Asian Language, the icon will be with your other paragraph formatting alignment options as shown. Otherwise, you can add the command for Distributed Paragraph text to the Quick Action Toolbar or a Ribbon in Word 2007 and later. It is under All Commands as 'Distributed.' When added to a the QAT or Ribbon, it gives the icon although not with the other icons. In Word 2003 you cannot display the icon (AFAIK) without installing support for an East-Asian language. The shortcut Ctrl+Shift+J, though, is available.
If you display the icon, it comes with the 'tooltip' when you hover over it.
Again, I would never use Distributed for anything other than a single line of text for a special purpose. It does not, contrary to the tooltip shown, give a document a clean look!
My thank to Rohn and Stefan Blom for the information about the Distributed option. The keyboard shortcut does show up for the command Distribute Para in printed lists of commands or of keyboard shortcuts generated by Word using the ListCommands command. I call this an undocumented option becausethe Ctrl+Shift+J Shortcut does not show up in the lists of Keyboard Shortcuts on the Microsoft site that I've found. As far as I know, its use is not documented by Microsoft's site, at least not in English.
All of the methods shown so far keep the same text on each line, they simply move the text to different positions on a line. That is not the case with the justification methods for Right-to-Left languages. They can ove words from line to line.
Justification - Right-to-Left Language buttons available on QAT
The above buttons give additional options, even if you are not using a Right-to-Left language. They give three additional degrees of justification.
Justify - High
Justify - Low
As far as I can tell, the Justify-Low setting is the same as the Full Justification setting.
Justify - Medium
Notice that the High and Medium settings move words from line to line. The menu button that gives a drop-down with all of these is only active if you have a Right-to-Left language enabled in you version of Word.
To put these on your QAT:
Justification - Left and Right - Flush Right
There are times when you want one column of text aligned to the left, and a second to the right. (In Word Perfect, this is called Flush-Right.) In Word, this is done by use of Tab settings or Alignment Tabs that ignore those settings.
A common example of this kind of formatting is a Table of Contents. Word will automatically define a Table of Contents in just this way. Here are examples of text with the Ruler, with the non-printing tab characters displayed.
Note that the tabs could be set at the paragraph indents; here they are not to make what is happening clearer. If they were set at the indents, the tab for the left-most text would not be used, simply the indent. Note also that a right tab could be set outside the right paragraph indent and/or the right page margin.
The second is Flush Right with an additional Center tab.
The third example uses a Right tab to align text on the left with an even right margin and that on the right with an even left margin. Still with a Center tab.
The fourth example shows use to line up columns to meet in the middle using tab settings.
Other times you will want one column aligned to the left margin, a second column centered and a third column right-aligned with the right margin. In Word Perfect this is done in a left-justified paragraph by typing the text on the left, pressing the Center key, typing the centered text, and then pressing Right-Justify and typing the text for the right margin. A typical place for doing this is in the headers and footers of a page. Both the header and the footer Styles are set up with a center-tab and a right-tab. If you are in either of these places, simply type your left text, press the tab key, type your centered text, press the tab key again, and type your right-aligned text. This is shown in the examples above.
If you need wrapping for these columns of text, whether in the body of your document or in a header or footer, you could use a Table in Word. Remember that each cell in a table can be aligned independently and that you can turn off the borders for the table so that it will not print lines between or around cells.
Otherwise you could set the Right Tab outside of the right Indent or even the Right Margin. The screenshots below show text where this has been done. They have the same margin settings but different indent and tab settings. Both use dot leaders for the Right Tab. Display of non-printing formatting characters is turned on. The first method shown below (tab set outside right indent) works in Word 2013 and later as well as earlier versions. The second method (tab set outside right margin) only works in Word versions 2010 and earlier.
See also Working with Tabs.
Vertical Justification / Alignment of Text in Microsoft Word
Just as text can be aligned to either the left or right indent (not margin) or centered horizontally with Word, it can be aligned to the top or bottom margins of the page or centered on the page using vertical alignment. In Word 97-2003, this is done using the Page Setup dialog found under the File menu. In Ribbon versions of Word it is done using the same dialog launched using the dialog launcher button on the Page Layout Group of the Page Layout tab. These and the dialog are shown below.
The dialog box is virtually identical from Word 97-Word 2019. The controls for vertical alignment are on the Layout tab of the dialog box in the middle. A preview will be displayed as you pick different options. Before you click on OK make sure your change will apply to the part of your document you want.
This setting somehow gets triggered every once in a while by mistake. It may be a rogue mouse click, a bad macro, or an upset employee. At the bottom right is a button that would apply the choice as a default. If that happens it saves the change in the normal template (normal.dot or normal.dotm) and will apply to all new documents! If this has happened, open your normal template and reset the vertical alignment the way you want most documents to be set up. Then save and exit the template.
Again, vertical alignment on the page is a Section formatting property, not a paragraph formatting property like horizontal alignment.
Justification of Text in Tables in Microsoft Word
See Using Tables for Organizing and Formatting in Microsoft Word
Alignment to Page Margins or Left and Right Indents Rather Than Tab Settings Using Alignment Tabs
Virtually all horizontal alignment in Word is done either in relationship to paragraph Indents or using Tabs - both set as a part of the paragraph formatting and often done in a Style. There are times when you want to align according to the left and right margins or corresponding indents and ignore tab settings. This can be done in a limited fashion (Left, Center, and Right) using Alignment Tabs introduced in Word 2007.
Alignment Within Tables is Handled by Additional Controls
To be worked on. See Cell Properties in the meantime.
See this thread for where we are going with this.
Word For Mac 2018 Tab Goes Too Far -
See Also: How do I add page numbers in Microsoft Word?
To use different page numbering schemes in different sections of your Word document, there are two tricks: 1) you must include a 'Section Break - Next page' between each section of your document where the numbering will change, and 2) you must 'unlink' each section's footer from the one before it.
To start, temporarily turn on the viewing of hidden formatting symbols by clicking the 'Show/Hide' symbol on the 'Home' tab in the 'Paragraph' box -- this will enable you to see the Section Breaks between sections of your document.
One of the required page numbering changes for your thesis or dissertation is that you need to use Roman numerals (e.g., 'i, ii, iii') for your introductory sections (Abstract, Table of Contents), and then switch to Arabic numerals (e.g., '1, 2, 3') and begin the page numbering at '1' at the start of Chapter I of your main text.
If you do not already have a 'Section Break' between these two sections of your document, you will need to add one. Place your cursor at the very end of the text in the first section (after your Table of Contents and any Lists of Tables and Figures), being careful NOT to place it in the footer where the page number is (if the text above becomes grayed out, you are in the footer – try clicking higher).
Add a 'Section Break – Next Page' by selecting the 'Page Layout' tab on the menu, clicking the arrow next to 'Breaks', and selecting 'Next Page' under Section Breaks.
After doing this, you should see a 'Section Break (Next Page)' code inserted into your document. This tells Word that the next page begins a new section which may have a different header or footer.
Go down to the next page below the section break (in this example, the first page of Chapter I), and click on the page number in the Footer. If your cursor is in the Footer, you should see 'Footer -Section [#]-' to the left, and 'Same as Previous' on the right.
You should also see a new tab appear on the menu, labeled 'Header & Footer Tools: Design'. Select this. (Be careful not to confuse this with another tab labeled 'Design' between the 'Insert' and 'Page Layout' tabs.) In the 'Navigation' section of this tab, you will see a highlighted button labeled 'Link to Previous' which tells Word to link the footer in this section to the previous section and to continue its page numbering scheme. Click the 'Link to Previous' button to UNSELECT it.
Word For Mac 2018 Tab Goes Too Far
After clicking this, the 'Link to Previous' button should no longer be highlighted. The 'Same as Previous' box to the right of your footer should also disappear.
Confirm your cursor is still next to the page number in the Footer, then go back to the Header & Footer Tools – Design tab on the menu, and in the 'Header & Footer' section, select Page Number > Format Page Numbers.
The 'Page Number Format' window will appear. Select the appropriate 'Number format' for this section ('1, 2, 3,' or 'i, ii, iii', etc.), and tell Word whether to continue the page numbering from the previous section or to start at '1' or another number. In this example, we want Section 2 (which begins at Chapter I and contains the main text of our thesis or dissertation) to use Arabic numerals and to start numbering this section from page 1. Click 'OK' to finish.
You will notice that the page numbering for the current section has now been corrected, and if you unlinked it properly from the previous sections, the numbering in those sections should remain as it was before.
Next, you will need to change the page number format to lower-case Roman numerals (i.e., 'i, ii, iii, ...') for the section with your Abstract and Table of Contents. Click your cursor on the footer of your Abstract or Table of Contents page.
Open the 'Format Page Numbers' window by going to the Header & Footer Tools – Design tab on the menu, and in the 'Header & Footer' section, select Page Number > Format Page Numbers.
Next to 'Number format', select the 'i, ii, iii, ...' option for lower-case Roman numerals, then click 'OK'.
The page numbering for the section with your Abstract and Table of Contents should change to lower-case Roman numerals. As long as you correctly unlinked the following section from this one, the page numbering in the following section, the main body of your text, should remain Arabic numerals starting with 1.
You will also need to remove page numbers completely from the title page and other preliminary pages of your thesis or dissertation. To do this, you will use the same method as above, but delete the page numbers from the first section of your document.
Place your cursor at the very end of the last page which will not be numbered (probably your approval page, dedication, or acknowledgment), being careful NOT to place it in the footer where the page number is (if the text above becomes grayed out, you are in the footer – try clicking higher).
Add a 'Section Break – Next Page' by selecting the 'Page Layout' tab on the menu, clicking the arrow next to 'Breaks', and selecting 'Next Page' under Section Breaks.
After doing this, you should see a 'Section Break (Next Page)' code inserted into your document on the page before your Abstract.
Go down to the next page below the section break (in this example, the Abstract), and click on the page number in the Footer. If your cursor is in the Footer, you should see 'Footer -Section [#]-' to the left, and 'Same as Previous' on the right. Be sure you are not in Section 1 of your document.
On the main menu, select the 'Header & Footer Tools: Design' tab, then in the 'Navigation' section of this tab, click the 'Link to Previous' button if it is highlighted to UNSELECT it and unlink this section from the section above. This will allow you to modify the page number in the first section without affecting this or subsequent sections.
Return to your Title Page (or any page in Section 1 which will not be numbered) and click on the page number in the footer. Click-and-drag your cursor over the page number to select it.
Click the 'Delete' key on your keyboard to delete the page number from this section. As long as you removed the 'Link to Previous' connection from the next section, you should the page number disappear from the first section, but remain in the following sections.
If your paper includes additional sections (for example, if your Approval Page was added as a separate section from your Title page), you may have to experiment with linking and unlinking sections from each other -- unlink a section if its page numbering will be different from the one before it, but link together any sections where the page numbering will continue from the one before it. It is generally a good idea to start with the last section of your document and work your way backwards.
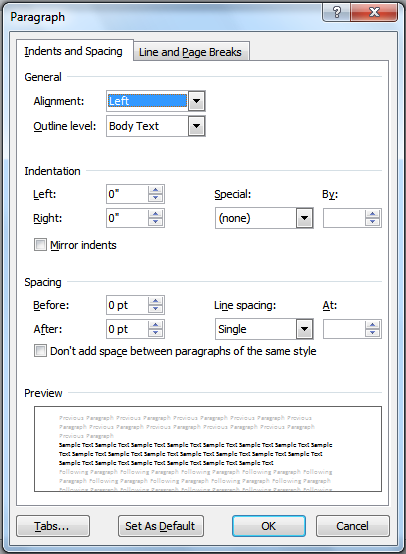
When you are finished, don't forget that you can hide the formatting symbols to make it easier to view your text by turning off the 'Show/Hide' symbol on the 'Home' tab in the 'Paragraph' box.
Footer Sections and page numbering can be very complex, especially if your document has multiple sections. If you need additional assistance getting your page numbering correct, contact Jeff Beuck at 216-523-7486 to set up an appointment.